전체 글
-
[Android] 테두리 설정하기2020.09.01
-
[Android] ConstraintLayout Widget 에러2020.08.31
-
[Android] 키보드에 UI가 가려질 경우 adjustResize2020.08.29
-
[Android] Handler를 이용한 딜레이2020.08.03
-
[Android] 하단네비게이션(BottomNavigationView)2020.07.21
-
[Android] 구글맵 기본 예제2020.06.19
-
[Android] 구글맵 API 키 발급2020.06.18
-
[Android] 자바코드에서 색상코드 사용하기2020.06.08
-
[Android] Chip 사용하기2020.06.07
[Android] 테두리 설정하기
테두리 설정하기

drawable - New - Drawable Resource File 클릭.
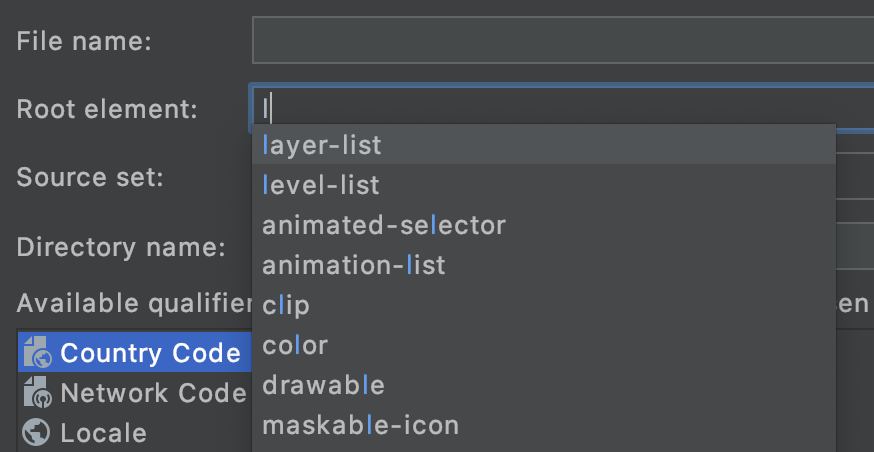
Root element에 layer-list 입력하고, 원하는 파일명 작성 후 OK.
up_down_border.xml
<?xml version="1.0" encoding="utf-8"?>
<layer-list xmlns:android="http://schemas.android.com/apk/res/android">
<item
android:top="2dp"
android:left="-3dp"
android:right="-3dp"
android:bottom="2dp">
<shape android:shape="rectangle" >
<stroke
android:width="2dp" // 테두리 두께
android:color="#aaa" /> // 테두리색
<solid android:color="#FFF" /> // 배경색
</shape>
</item>
</layer-list>
top, left, right, bottom에 있는 값들은 선의 위치입니다. - 값을 이용해 원하는 테두리만 표시되도록 설정이 가능합니다.
android:background="@drawable/up_down_border"완성한 xml파일은 background에서 사용하시면 됩니다.
'안드로이드 > Android' 카테고리의 다른 글
| [Android] 액션바에 Preferences 앱 설정화면 만들기 (0) | 2020.09.08 |
|---|---|
| [Android] Intent로 화면 이동 및 데이터 전달 (0) | 2020.09.03 |
| [Android] 키보드에 UI가 가려질 경우 adjustResize (0) | 2020.08.29 |
| [Android] Handler를 이용한 딜레이 (0) | 2020.08.03 |
| [Android] 하단네비게이션(BottomNavigationView) (0) | 2020.07.21 |
[Android] ConstraintLayout Widget 에러
ConstraintLayout Widget 에러
This view is not constrained vertically...

This view is not constrained vertically: at runtime it will jump to the top unless you add a vertical constraint 에러가 발생하는 경우
Layout으로 ConstraintLayout을 사용하고 있을 겁니다.

이 경우에 Design이나 Code에서 제약(Constraint)를 설정해줘야 합니다.
Constraint를 설정해주시면 에러가 사라집니다~
'안드로이드 > Android 에러' 카테고리의 다른 글
| Can't process attribute android:fillColor="@android:color/white" 에러 (0) | 2020.08.02 |
|---|
[Android] 키보드에 UI가 가려질 경우 adjustResize
android:windowSoftInputMode="adjustResize"

Manifest.xml파일 내부에 activity태그 안에 android:windowSoftInputMode="adjustResize"를 만들어 작성해주시면 됩니다.
adjustResize는 키보드가 올라올 때 EditText를 resize해서 키보드에 가려지는 UI가 없도록 만들어 줍니다.
'안드로이드 > Android' 카테고리의 다른 글
| [Android] Intent로 화면 이동 및 데이터 전달 (0) | 2020.09.03 |
|---|---|
| [Android] 테두리 설정하기 (0) | 2020.09.01 |
| [Android] Handler를 이용한 딜레이 (0) | 2020.08.03 |
| [Android] 하단네비게이션(BottomNavigationView) (0) | 2020.07.21 |
| [Android] 구글맵 기본 예제 (0) | 2020.06.19 |
[Android] Handler를 이용한 딜레이
코드가 바로 실행되지 않고 약간의 시간이 필요한 경우 Handler를 이용해서 딜레이를 설정할 수 있습니다.
new Handler().postDelayed(new Runnable()
{
@Override
public void run()
{
// 딜레이가 끝난 후 실행할 코드 작성.
}
}, 1000);// 딜레이 시간 설정. (1초 = 1000)
'안드로이드 > Android' 카테고리의 다른 글
| [Android] 테두리 설정하기 (0) | 2020.09.01 |
|---|---|
| [Android] 키보드에 UI가 가려질 경우 adjustResize (0) | 2020.08.29 |
| [Android] 하단네비게이션(BottomNavigationView) (0) | 2020.07.21 |
| [Android] 구글맵 기본 예제 (0) | 2020.06.19 |
| [Android] 구글맵 API 키 발급 (0) | 2020.06.18 |
Can't process attribute android:fillColor="@android:color/white" 에러

위와 같은 에러가 발생할 경우
build.gradle(module:app)에 코드를 추가시켜주면 됩니다.
defaultConfig{
vectorDrawables.useSupportLibrary = true
}'안드로이드 > Android 에러' 카테고리의 다른 글
| [Android] ConstraintLayout Widget 에러 (0) | 2020.08.31 |
|---|
[Android] 하단네비게이션(BottomNavigationView)
하단네비게이션
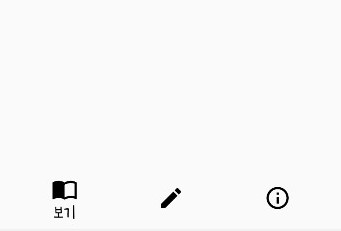
1. gradle 추가
2. activity_main.xml
3. menu 폴더 생성
4. bottom_menu.xml
5. java파일 및 xml 생성
6. MainActivity
1. gradle 추가
implementation 'com.android.support:design:28.0.0'
build.gradle에 implementation 추가시켜줍니다.
버전이 맞지 않으면 에러가 발생할 수 있으므로 버전을 맞춰주세요.
2. activity_main.xml
<?xml version="1.0" encoding="utf-8"?>
<androidx.constraintlayout.widget.ConstraintLayout xmlns:android="http://schemas.android.com/apk/res/android"
xmlns:app="http://schemas.android.com/apk/res-auto"
xmlns:tools="http://schemas.android.com/tools"
android:layout_width="match_parent"
android:layout_height="match_parent"
tools:context=".MainActivity">
<FrameLayout
android:id="@+id/main_frame"
android:layout_width="match_parent"
android:layout_height="659dp"
app:layout_constraintBottom_toTopOf="@+id/bottomNavi"
app:layout_constraintEnd_toEndOf="parent"
app:layout_constraintStart_toStartOf="parent"
app:layout_constraintTop_toTopOf="parent"/>
<com.google.android.material.bottomnavigation.BottomNavigationView
android:id="@+id/bottomNavi"
android:layout_width="match_parent"
android:layout_height="wrap_content"
app:itemIconTint="#000"
app:itemTextColor="#000"
app:layout_constraintBottom_toBottomOf="parent"
app:menu="@menu/bottom_menu"
tools:layout_editor_absoluteX="8dp" />
</androidx.constraintlayout.widget.ConstraintLayout>
3. menu 폴더 생성
res - New - Android Resource Directory에서 Resource type을 menu로 선택 후 생성.

4. bottom_menu.xml 생성
menu 폴더에 bottom_menu.xml 생성 후 메뉴 추가.
<?xml version="1.0" encoding="utf-8"?>
<menu xmlns:android="http://schemas.android.com/apk/res/android">
<item
android:id="@+id/show"
android:enabled="true"
android:icon="@drawable/ic_import_contacts_black_24dp"
android:title="보기"/>
<item
android:id="@+id/write"
android:enabled="true"
android:icon="@drawable/ic_create_black_24dp"
android:title="쓰기"/>
<item
android:id="@+id/info"
android:enabled="true"
android:icon="@drawable/ic_info_outline_black_24dp"
android:title="정보"/>
</menu>
5. java파일 및 xml 생성

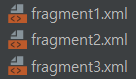
각각의 메뉴마다 연결시킬 파일 만들기
- Fragment1.java
public class Fragment1 extends Fragment {
private View view;
@Nullable
@Override
public View onCreateView(@NonNull LayoutInflater inflater, @Nullable ViewGroup container, @Nullable Bundle savedInstanceState) {
view = inflater.inflate(R.layout.fragment1, container, false);
return view;
}
}- fragment1.xml
<?xml version="1.0" encoding="utf-8"?>
<LinearLayout xmlns:android="http://schemas.android.com/apk/res/android"
android:orientation="vertical" android:layout_width="match_parent"
android:layout_height="match_parent">
<TextView
android:layout_width="match_parent"
android:layout_height="match_parent"
android:gravity="center"
android:textSize="30sp"
android:text="fragment1"/>
</LinearLayout>위와 같이 2와 3에 해당하는 java파일 & xml 파일 추가 생성~!
6. MainActivity
public class MainActivity extends AppCompatActivity {
private BottomNavigationView bottomNavigationView; // 바텀네비게이션 뷰
private FragmentManager manager;
private FragmentTransaction transaction;
private Fragment1 fragment1;
private Fragment2 fragment2;
private Fragment3 fragment3;
@Override
protected void onCreate(Bundle savedInstanceState) {
super.onCreate(savedInstanceState);
setContentView(R.layout.activity_main);
bottomNavigationView = (BottomNavigationView) findViewById(R.id.bottomNavi);
bottomNavigationView.setOnNavigationItemSelectedListener(new BottomNavigationView.OnNavigationItemSelectedListener() {
@Override
public boolean onNavigationItemSelected(@NonNull MenuItem menuItem) {
switch (menuItem.getItemId()){
case R.id.show:
setFrag(0);
break;
case R.id.write:
setFrag(1);
break;
case R.id.info:
setFrag(2);
break;
}
return true;
}
});
fragment1 = new Fragment1();
fragment2 = new Fragment2();
fragment3 = new Fragment3();
setFrag(0); // 첫화면 설정
}
// 프래그먼트 교체가 일어나는 메서드
private void setFrag(int n){
manager = getSupportFragmentManager();
transaction = manager.beginTransaction();
switch (n){
case 0:
transaction.replace(R.id.main_frame, fragment1);
transaction.commit();
break;
case 1:
transaction.replace(R.id.main_frame, fragment2);
transaction.commit();
break;
case 2:
transaction.replace(R.id.main_frame, fragment3);
transaction.commit();
break;
}
}
}'안드로이드 > Android' 카테고리의 다른 글
| [Android] 키보드에 UI가 가려질 경우 adjustResize (0) | 2020.08.29 |
|---|---|
| [Android] Handler를 이용한 딜레이 (0) | 2020.08.03 |
| [Android] 구글맵 기본 예제 (0) | 2020.06.19 |
| [Android] 구글맵 API 키 발급 (0) | 2020.06.18 |
| [Android] 자바코드에서 색상코드 사용하기 (0) | 2020.06.08 |
[Android] 구글맵 기본 예제
1. gradle 추가
2. AndroidManifest 추가
3. xml 작성
4. java 작성

https://sseong66.tistory.com/47
[Android] 구글맵 API 키 발급
구글맵 API 키 발급 받기 https://console.cloud.google.com/projectselector2/apis/dashboard Google Cloud Platform 하나의 계정으로 모든 Google 서비스를 Google Cloud Platform을 사용하려면 로그인하세요. a..
sseong66.tistory.com
시작하기 전에 API 키를 발급받지 않았으면 위 링크로 이동해 API 키 발급을 먼저 진행해주세요.
1. gradle 추가
dependencies {
...
implementation 'com.google.android.gms:play-services-maps:17.0.0'
implementation 'com.google.android.gms:play-services-location:17.0.0'
}dependencies에 구글맵에 필요한 2가지 종속성을 추가시킨 후 Sync Now 클릭.
2. AndroidManifest 추가
<manifest>
<uses-permission android:name="android.permission.ACCESS_FINE_LOCATION"/>
<uses-permission android:name="android.permission.ACCESS_COARSE_LOCATION"/>
<application
...
<meta-data
android:name="com.google.android.geo.API_KEY"
android:value="AIzaSyCkR6r2uJz2dK5J3pP2Gj9Pq9iv-GfXu7o"/>
</application>
</manifest>구글맵에 필요한 uses-permission 2개와 meta-data를 추가시켜줍니다.
meta-data의 value에는 발급받은 API키를 입력하면 됩니다.
3. xml 작성
<fragment xmlns:android="http://schemas.android.com/apk/res/android"
android:id="@+id/gMap"
android:layout_width="match_parent"
android:layout_height="match_parent"
class="com.google.android.gms.maps.SupportMapFragment"/>xml에 구글맵을 표시할 fragment를 추가해줍니다.
class를 작성하지 않으면 앱이 정상 작동이 되지 않을 수 있습니다! (이틀 날려먹음 T^T)
4. java 작성
public class MainActivity extends AppCompatActivity implements OnMapReadyCallback {
GoogleMap map;
@Override
protected void onCreate(Bundle savedInstanceState) {
super.onCreate(savedInstanceState);
setContentView(R.layout.activity_main);
SupportMapFragment mapFragment = (SupportMapFragment) getSupportFragmentManager().findFragmentById(R.id.gMap);
mapFragment.getMapAsync(this);
}
@Override
public void onMapReady(GoogleMap googleMap) {
map = googleMap;
LatLng location = new LatLng(37.239912, 131.869296);
MarkerOptions markerOptions = new MarkerOptions();
markerOptions.title("독도");
markerOptions.snippet("Dokdo is korean territory");
markerOptions.position(location);
map.addMarker(markerOptions);
map.moveCamera(CameraUpdateFactory.newLatLngZoom(location,16));
}
}아무것도 작성하지 않아도 실행이 가능합니다.
위와 같이 작성하시면 지도에 마커를 생성할 수 있습니다.
'안드로이드 > Android' 카테고리의 다른 글
| [Android] Handler를 이용한 딜레이 (0) | 2020.08.03 |
|---|---|
| [Android] 하단네비게이션(BottomNavigationView) (0) | 2020.07.21 |
| [Android] 구글맵 API 키 발급 (0) | 2020.06.18 |
| [Android] 자바코드에서 색상코드 사용하기 (0) | 2020.06.08 |
| [Android] Chip 사용하기 (0) | 2020.06.07 |
[Android] 구글맵 API 키 발급
구글맵 API 키 발급 받기
https://console.cloud.google.com/projectselector2/apis/dashboard
Google Cloud Platform
하나의 계정으로 모든 Google 서비스를 Google Cloud Platform을 사용하려면 로그인하세요.
accounts.google.com
구글 클라우드 플랫폼에 접속해서 API키를 발급받아야 합니다.

- 로그인한 후 "프로젝트 만들기"를 선택합니다.
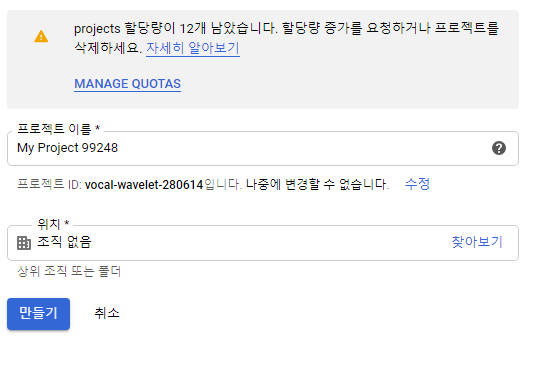
- 원하는 프로젝트 이름을 입력하고 만들기.

- API 및 서비스 사용 설정 클릭.
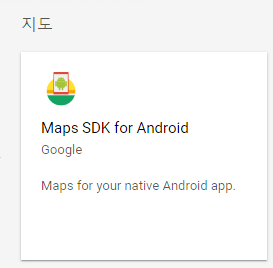
- 안드로이드에 적용하니까 Maps SDK for Android 선택.
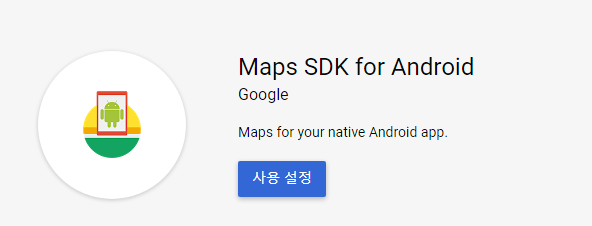
- 사용설정 클릭.

- 사용자 인증 정보 탭 클릭해서 "API 및 서비스의 사용자 인증 정보" 클릭.
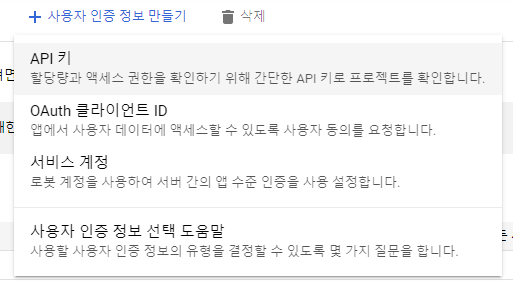
- "사용자 인증 정보 만들기"에서 API 키 클릭.
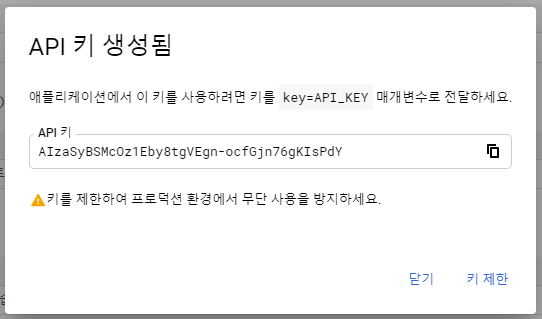
- 키가 생성됩니다. 이 API 키를 사용하면 되는데 아직 API 설정이 끝난건 아닙니다. "키 제한"을 클릭.
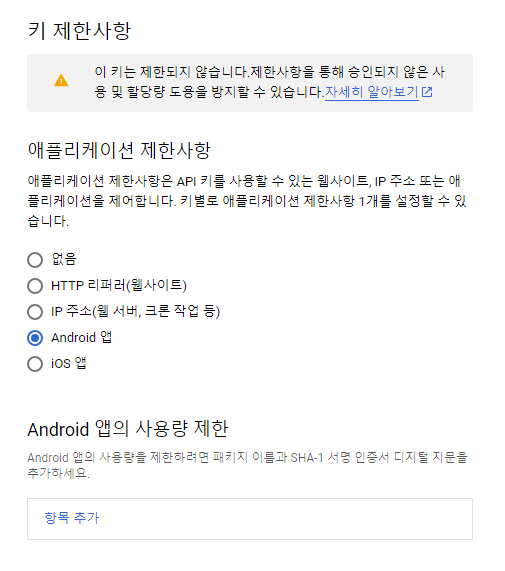
- 애플리케이션 제한사항에서 Android를 선택하고, Android 앱의 사용량 제한에 "항목 추가" 클릭.
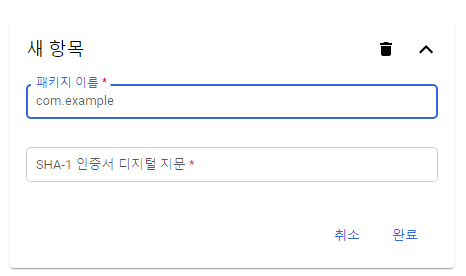
- 첫번째 패키지 이름은 Android Studio에서 프로젝트를 생성할 때 만든 패키지를 입력
두번째 SHA-1 인증서는 CMD창을 열어
"D:Android\jre\bin\keytool" -list -v -keystore "%USERPROFILE%\.android\debug.keystore" -alias androiddebugkey -storepass android -keypass android
입력해줍니다. "D:Android\jre\bin\keytool"는 keytool파일이 위치한 경로라서 해당파일 경로를 찾아서 입력해줍니다.

SHA1이라고 적힌부분을 복사해서 입력한 후 완료 클릭.
이제 좀 전에 발급 받았던 API 키를 가져가서 사용하시면 됩니다!
'안드로이드 > Android' 카테고리의 다른 글
| [Android] 하단네비게이션(BottomNavigationView) (0) | 2020.07.21 |
|---|---|
| [Android] 구글맵 기본 예제 (0) | 2020.06.19 |
| [Android] 자바코드에서 색상코드 사용하기 (0) | 2020.06.08 |
| [Android] Chip 사용하기 (0) | 2020.06.07 |
| [Android] xml 대신에 자바코드로 UI 구현 (0) | 2020.06.06 |
[Android] 자바코드에서 색상코드 사용하기
자바코드에서 색상코드 사용하기
배경색 사용을 예로
xml에서는 background에 색상코드를 넣어서 사용할 수 있고,
android:background="#bbceff"
java에서는 setBackgroundColor에 Color.parseColor("색상코드")를 넣어서 사용하면 됩니다.
textView.setBackgroundColor(Color.parseColor("#bbceff"));'안드로이드 > Android' 카테고리의 다른 글
| [Android] 구글맵 기본 예제 (0) | 2020.06.19 |
|---|---|
| [Android] 구글맵 API 키 발급 (0) | 2020.06.18 |
| [Android] Chip 사용하기 (0) | 2020.06.07 |
| [Android] xml 대신에 자바코드로 UI 구현 (0) | 2020.06.06 |
| [Android] 탭레이아웃(TabLayout) 사용하기 (1) | 2020.06.04 |
[Android] Chip 사용하기
Chip 사용하기
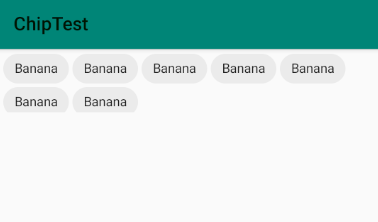
build.gradle - dependencies 추가
implementation 'com.android.support:design:28.0.0'
xml에 chip 추가
<com.google.android.material.chip.Chip
android:layout_width="wrap_content"
android:layout_height="wrap_content"
android:text="Banana"/>
이렇게만 해서 실행하면 앱이 정상적으로 실행이 안될 수 있습니다.
values - style.xml에서 style태그 내에 parent를 Theme.MaterialComponents로 시작하는거로 변경해줘야 합니다.
<style name="AppTheme" parent="Theme.MaterialComponents.Light.Bridge">여기까지는 기초!
Chipgroup
Chip만 사용할 경우 줄이 가득차면 다음 줄로 넘어가지 않고 계속해서 옆으로 생성된다.
Chipgroup 안에 Chip을 생성하면 알아서 다음 줄에 Chip을 생성한다.
<com.google.android.material.chip.ChipGroup
android:id="@+id/chipgroup"
android:layout_width="match_parent"
android:layout_height="match_parent">
<!-- 코드 작성 -->
</com.google.android.material.chip.ChipGroup>
Chip 테마
Chip에는 4가지 테마가 있습니다.
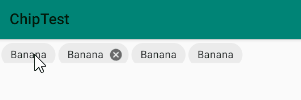
왼쪽부터 차례로 Action, Entry, Filter, Choice 입니다.
아래와 같이 style을 추가시켜주시면 됩니다.
<com.google.android.material.chip.Chip
android:layout_width="wrap_content"
android:layout_height="wrap_content"
style="@style/Widget.MaterialComponents.Chip.Action"
android:text="Banana"/>
<com.google.android.material.chip.Chip
android:layout_width="wrap_content"
android:layout_height="wrap_content"
style="@style/Widget.MaterialComponents.Chip.Entry"
android:text="Banana"/>
<com.google.android.material.chip.Chip
android:layout_width="wrap_content"
android:layout_height="wrap_content"
style="@style/Widget.MaterialComponents.Chip.Filter"
android:text="Banana"/>
<com.google.android.material.chip.Chip
android:layout_width="wrap_content"
android:layout_height="wrap_content"
style="@style/Widget.MaterialComponents.Chip.Choice"
android:text="Banana"/>
기타 추가 속성들은 링크를 통해서 확인하실 수 있습니다.
https://material.io/develop/android/components/chip/
Chips - Material Components for Android
Chips A Chip represents a complex entity in a small block, such as a contact. It is a rounded button that consists of a label, an optional chip icon, and an optional close icon. A chip can either be clicked or toggled if it is checkable. Chips may be place
material.io
'안드로이드 > Android' 카테고리의 다른 글
| [Android] 구글맵 API 키 발급 (0) | 2020.06.18 |
|---|---|
| [Android] 자바코드에서 색상코드 사용하기 (0) | 2020.06.08 |
| [Android] xml 대신에 자바코드로 UI 구현 (0) | 2020.06.06 |
| [Android] 탭레이아웃(TabLayout) 사용하기 (1) | 2020.06.04 |
| [Android] Android studiod에서 유용하게 쓰는 단축키(Window / Mac) (0) | 2020.06.02 |