안드로이드/Android
-
[Android] Keystore 보안2020.11.17
-
[Android] 퍼미션 권한체크(테드퍼미션)2020.11.11
-
[Android] 다른 액티비티에 접근하기2020.11.01
-
[Android] 다른 액티비티에서 환경설정(Preference) 사용하기2020.10.30
-
[Android] 지문인식 구현하기2020.10.30
-
[Android] SQLite DB 백업 및 복구2020.10.18
-
[Android] Date to String & String to Date2020.09.17
-
[Android] 액션바에 Preferences 앱 설정화면 만들기2020.09.08
-
[Android] Intent로 화면 이동 및 데이터 전달2020.09.03
[Android] Keystore 보안
Keystore 보안
앱을 배포하기 위해 apk 또는 aab에 앱서명을 하게되면 build.gradle에
Keystore의 Alias, password, File경로가 나타나게 됩니다.
signingConfigs {
release {
storeFile file('keystore 경로')
storePassword '비밀번호'
keyAlias 'key()'
keyPassword '비밀번호'
}
}
이와 같이 keystore의 정보가 노출된 상태로 Github나 기타 사이트에 업로드되면 악용될 수 있습니다.
그러므로 별도의 keystore file을 만들어 보안을 강화하는 것을 권장합니다.
- 프로젝트 탭을 선택하신 후 루트디렉토리에다가 keystore.properties파일을 만들어줍니다.
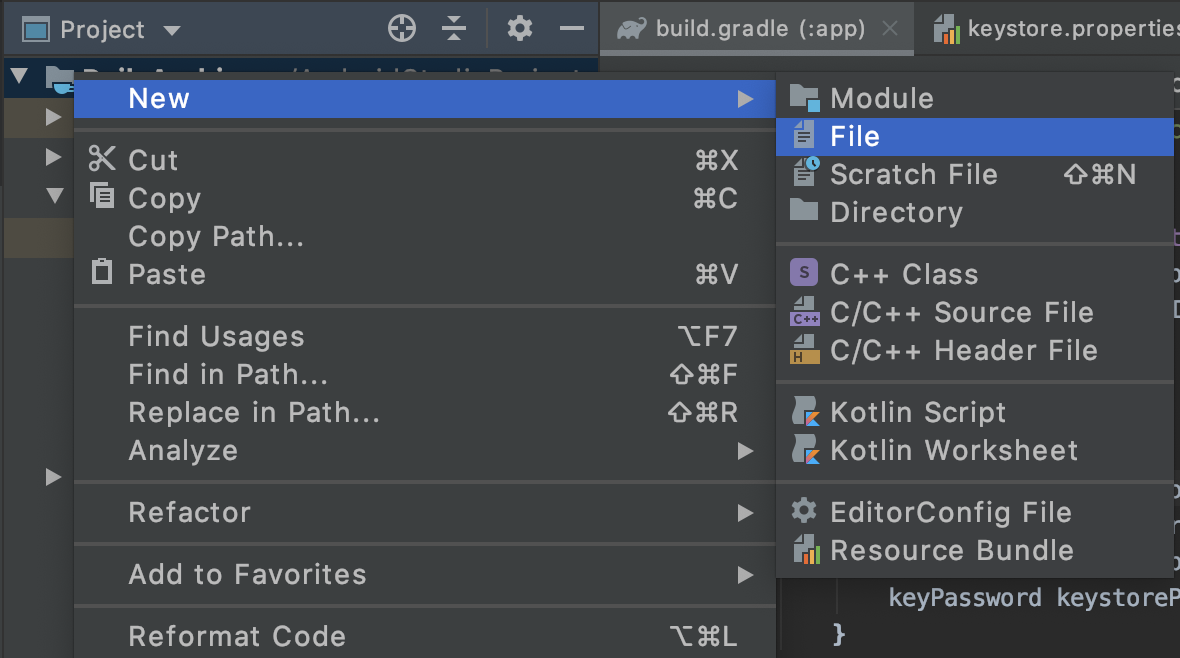
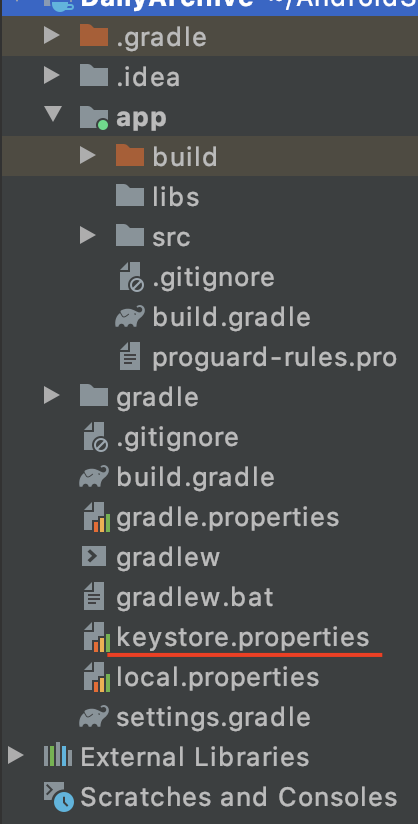
- keystore.properties 작성
파일 내부에 keystore 값들을 작성해줍니다.
storeFile = 경로
storePassword = 비밀번호
keyAlias = 별칭
keyPassword = 비밀번호
- build.gradle 작성
상단에 apply와 android 사이에 keystore.properties의 값들을 불러오는 작업을 해줍니다.
// Keystore Security
def keystorePropertiesFile = rootProject.file("keystore.properties")
def keystoreProperties = new Properties()
keystoreProperties.load(new FileInputStream(keystorePropertiesFile))
- signingConfigs 내부 수정
기존의 값들을 keystoreProperties['keyPassword']와 같이 바꿔주시면 됩니다.
signingConfigs {
debug {
storeFile file(keystoreProperties['storeFile'])
storePassword keystoreProperties['storePassword']
keyAlias keystoreProperties['keyAlias']
keyPassword keystoreProperties['keyPassword']
}
}
이제 깃허브나 기타 사이트에 업로드하실 때 keystore.properties파일을 제외하고 업로드하시면 됩니다 :)
'안드로이드 > Android' 카테고리의 다른 글
| [Android] 앱 내에서 구글플레이로 이동방법 (1) | 2020.11.22 |
|---|---|
| [Android] 안드로이드 액티비티 세로고정 (0) | 2020.11.21 |
| [Android] 앱 번들(Android App Bundle) 만들기 (2) | 2020.11.17 |
| [Android] 퍼미션 권한체크(테드퍼미션) (0) | 2020.11.11 |
| [Android] 다른 액티비티에 접근하기 (0) | 2020.11.01 |
[Android] 앱 번들(Android App Bundle) 만들기
Android App Bundle 만들기
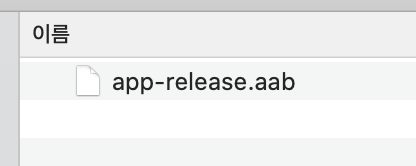
앱 제작을 완료한 후 apk파일이나 aab (Android App Bundle) 파일을 만드는 방법입니다.
- Build에서 Generate Signed Bundle / APK 클릭.
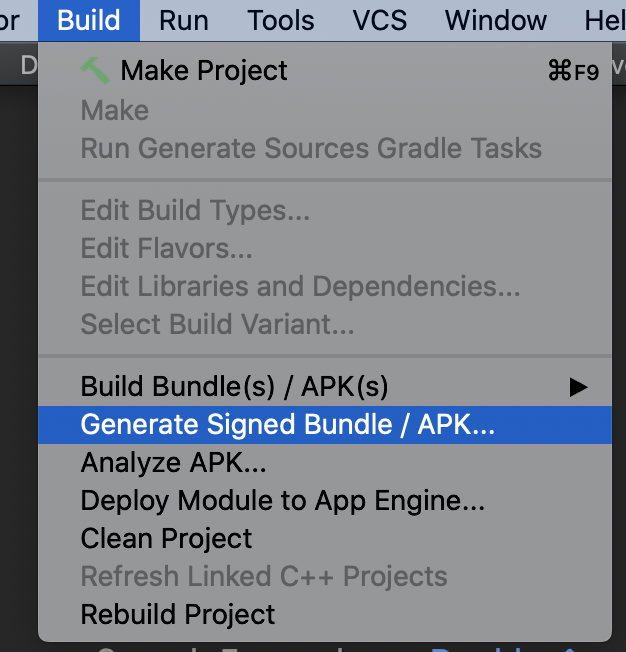
- 만들고자하는 확장자명 선택하시고 Next (aab 또는 apk 선택)
aab는 apk보다 경량화된 앱을 제공합니다.
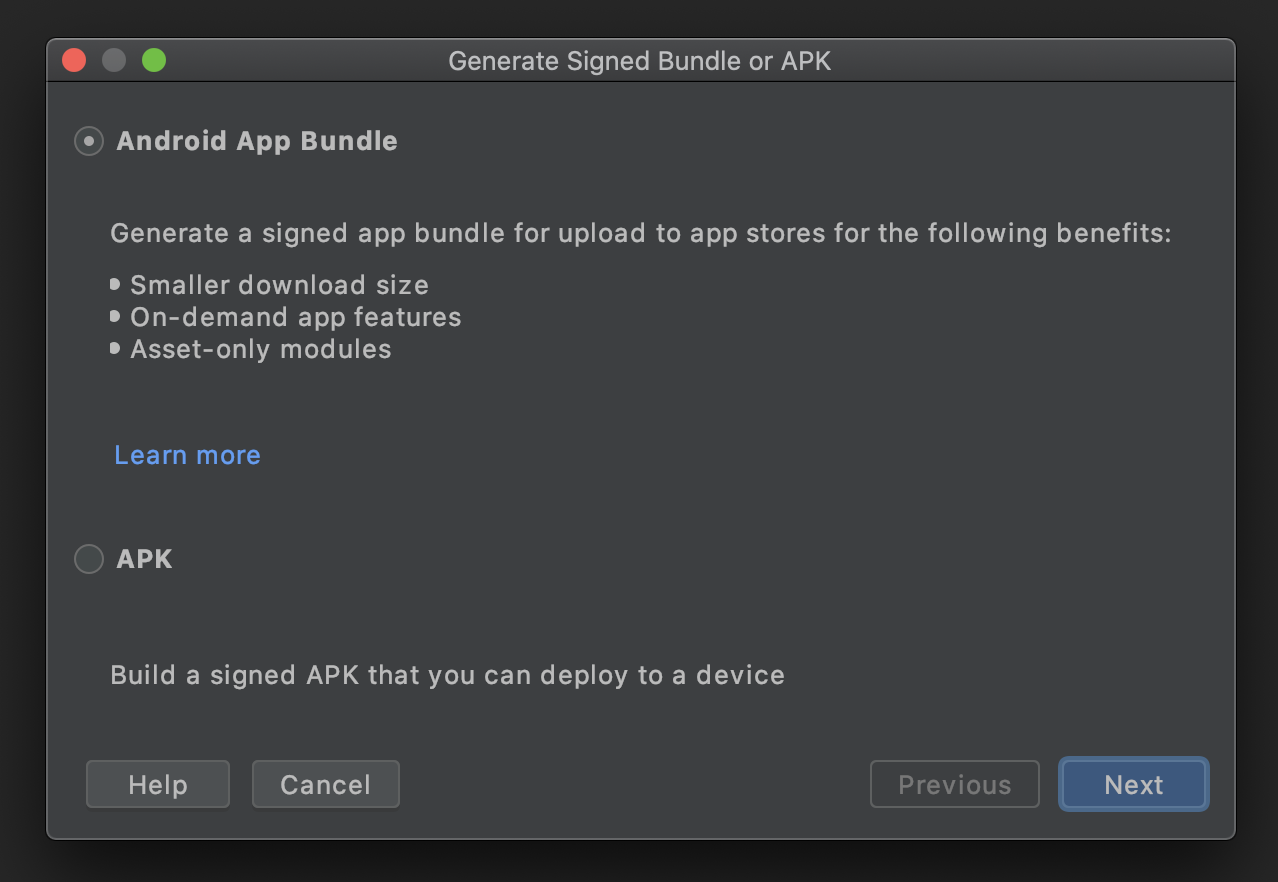
- 처음 만드시는 분은 "Create new..."를 눌러줍니다.
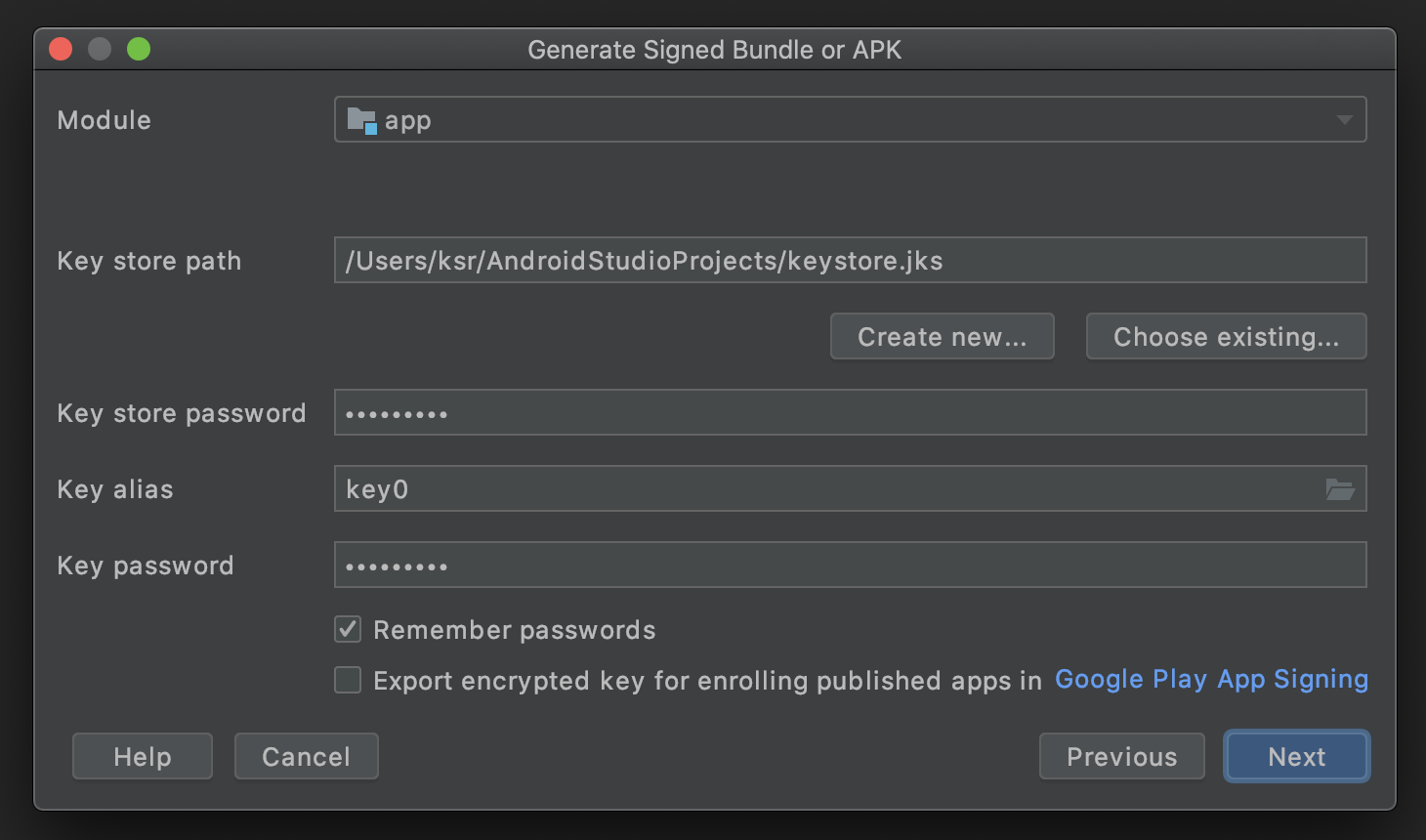
- 빈칸을 입력해주시면 됩니다. OK & Next
( ※ 주의: 키파일이랑 비밀번호를 분실하시면 추후에 앱 업데이트가 불가능합니다.)
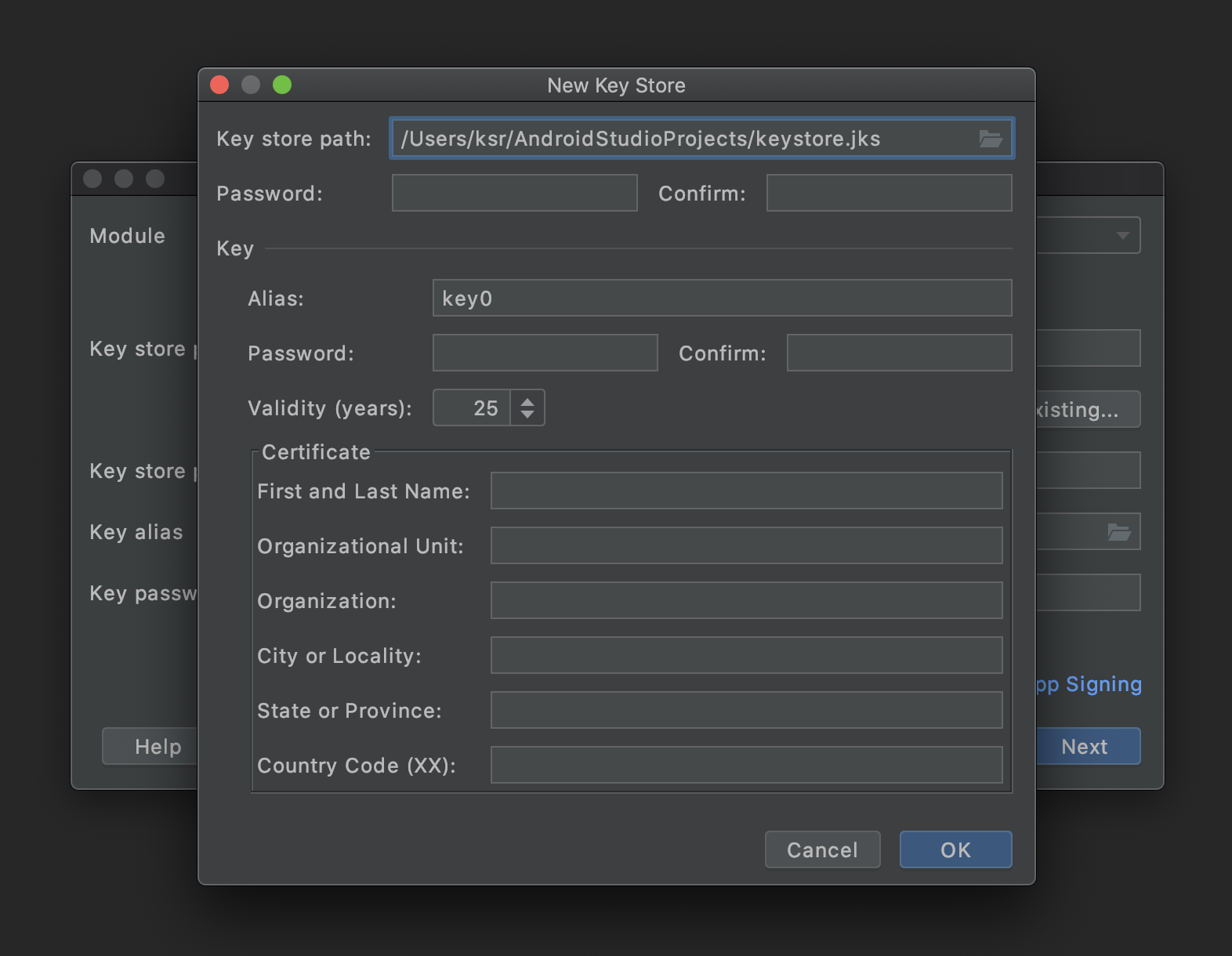
- Finish를 눌러주시면 aab파일이 생성됩니다.
apk파일도 같은 방법으로 생성하실 수 있습니다.
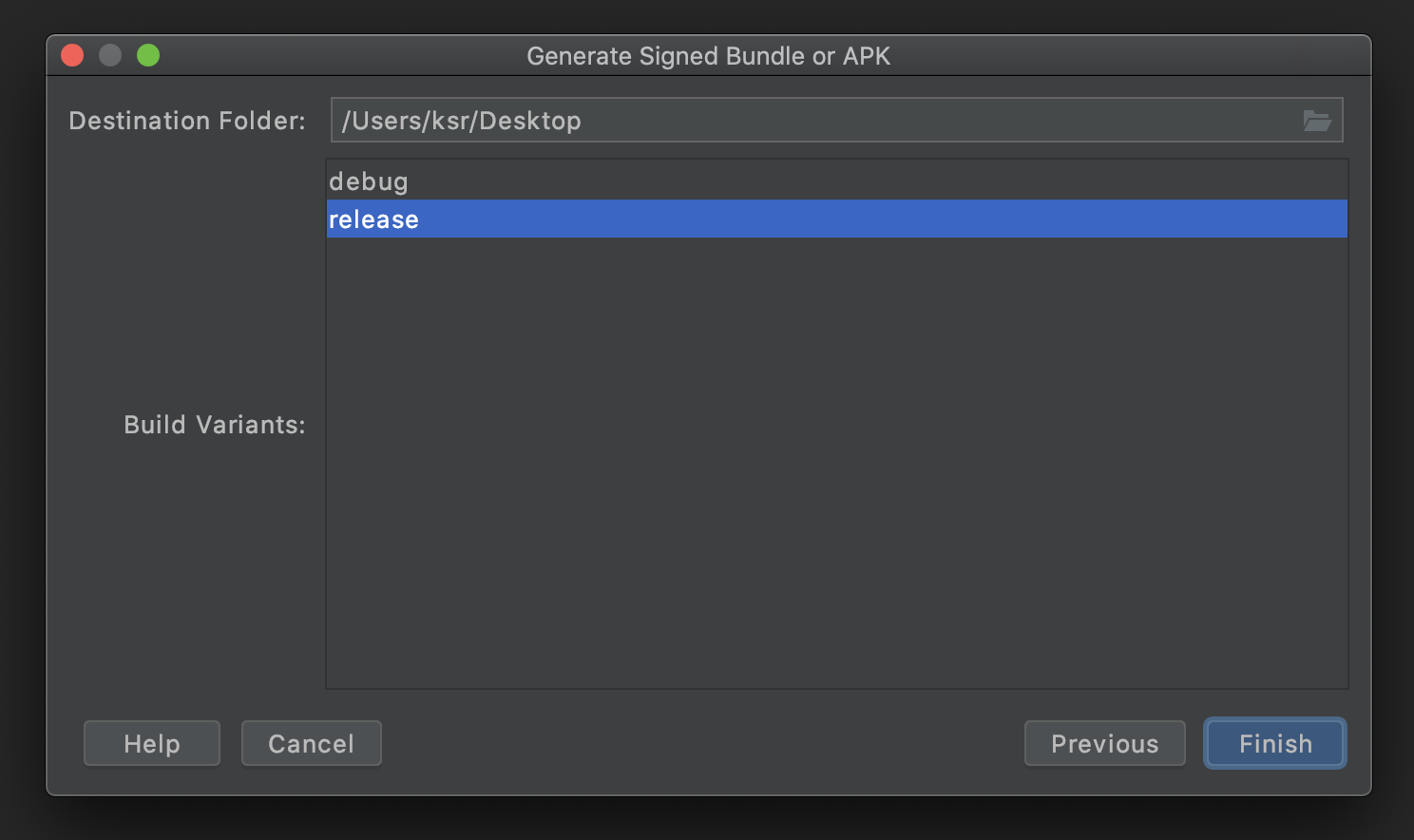
'안드로이드 > Android' 카테고리의 다른 글
| [Android] 안드로이드 액티비티 세로고정 (0) | 2020.11.21 |
|---|---|
| [Android] Keystore 보안 (0) | 2020.11.17 |
| [Android] 퍼미션 권한체크(테드퍼미션) (0) | 2020.11.11 |
| [Android] 다른 액티비티에 접근하기 (0) | 2020.11.01 |
| [Android] 다른 액티비티에서 환경설정(Preference) 사용하기 (0) | 2020.10.30 |
[Android] 퍼미션 권한체크(테드퍼미션)
퍼미션 권한체크
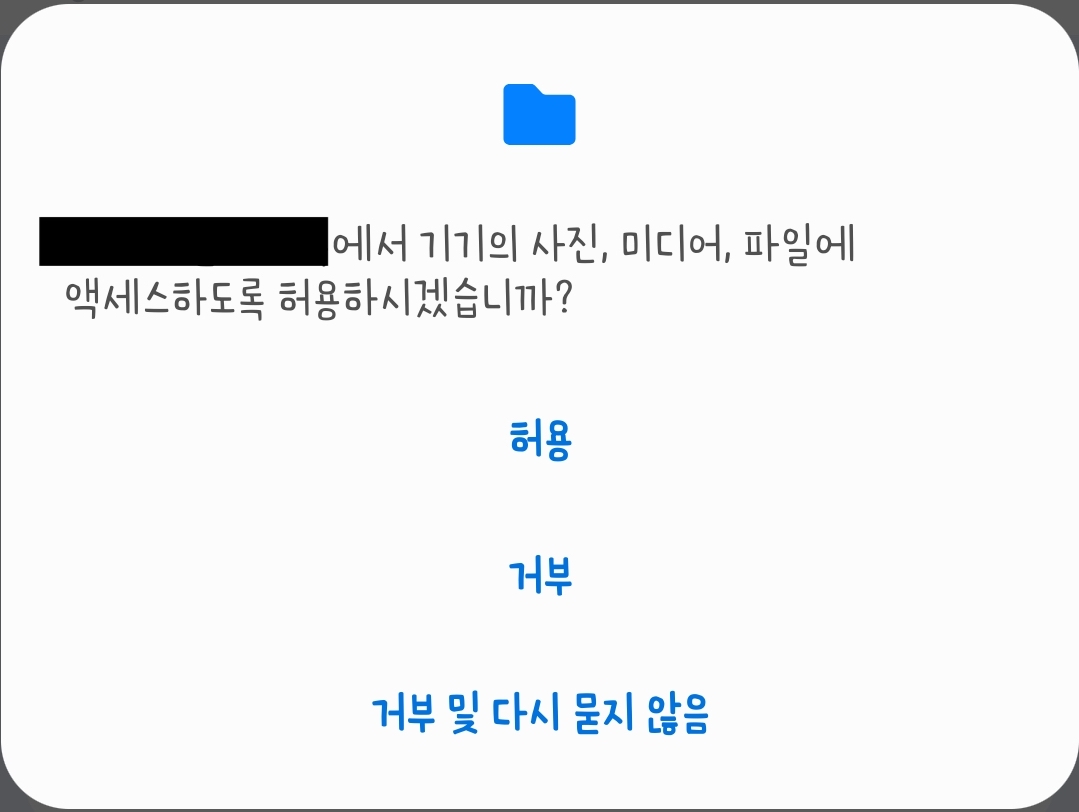
테드퍼미션 https://github.com/ParkSangGwon/TedPermission
ParkSangGwon/TedPermission
Easy check permission library for Android Marshmallow - ParkSangGwon/TedPermission
github.com
박상권님 블로그 주소 : gun0912.tistory.com/
박상권이라는 분이 직접 만드신 라이브러리입니다. 권한체크방식을 라이브러리를 통해서 간단하게 줄일 수 있게 해주셨습니다.
감사합니다 (큰절)
사용방법을 알아보겠습니다.
우선 사용하기 위해서 gradle을 추가해줍니다.
implementation 'gun0912.ted:tedpermission:2.2.3'
PermissionListener로 접근 허용/거부 시 실행할 코드 작성가능하고,
TedPermission클래스를 이용해서 권한체크에 필요한 설정을 하실 수 있습니다.
PermissionListener permissionListener = new PermissionListener() {
@Override
public void onPermissionGranted() {
// 접근허용 시 실행할 코드
}
@Override
public void onPermissionDenied(List<String> deniedPermissions) {
// 접근거부 시 실행할 코드
}
};
TedPermission.with(this)
.setPermissionListener(permissionListener)
.setDeniedMessage("접근 거부하셨습니다.\n[설정] - [권한]에서 권한을 허용해주세요.")
.setPermissions(Manifest.permission.WRITE_EXTERNAL_STORAGE, Manifest.permission.READ_EXTERNAL_STORAGE)
.check();- setRationalMessage() : 권한체크 하기전 Dialog 메시지 설정
- setDeniedMessage() : 권한 거부했을 때 띄울 Dialog 메시지 설정
- setDeniedCloseButtonText() : 권한 거부 시 뜨는 Dialog의 [닫기]버튼 텍스트 설정
- setGotoSettingButtonText() : 권한 거부 시 [설정]버튼 텍스트 설정
- setGotoSettiongButton() : 권한 거부 시 [설정]버튼을 보여줄지 설정 (true / false)
※주의
TedPermission 클래스에서 setPermissions를 여러개 추가하시면 안됩니다.
저장공간에 대한 permission의 경우 .
setPermissions(Manifest.permission.WRITE_EXTERNAL_STORAGE, Manifest.permission.READ_EXTERNAL_STORAGE)
와 같이 적어주셔야 됩니다.
저처럼 setPermissions 두번 작성했다가 못찾으면 고통받습니다.
.setPermissions(Manifest.permission.WRITE_EXTERNAL_STORAGE)
.setPermissions(Manifest.permission.READ_EXTERNAL_STORAGE)
'안드로이드 > Android' 카테고리의 다른 글
| [Android] Keystore 보안 (0) | 2020.11.17 |
|---|---|
| [Android] 앱 번들(Android App Bundle) 만들기 (2) | 2020.11.17 |
| [Android] 다른 액티비티에 접근하기 (0) | 2020.11.01 |
| [Android] 다른 액티비티에서 환경설정(Preference) 사용하기 (0) | 2020.10.30 |
| [Android] 지문인식 구현하기 (0) | 2020.10.30 |
[Android] 다른 액티비티에 접근하기
다른 액티비티에 접근하기
1. Context 생성
가져오려고하는 Activity에서 context를 선언해주고, onCreate 내부에 this로 할당시켜줍니다.
public class MainActivity extends AppCompatActivity {
public static Context context;
@Override
protected void onCreate(Bundle savedInstanceState) {
super.onCreate(savedInstanceState);
setContentView(R.layout.activity_main);
context = this;
}
}
2. 접근
사용하려는 Activity에서 아래와 같이 접근하시면 됩니다.
메서드 또는 변수에 접근하실 수 있습니다.
((MainActivity) MainActivity.context);
((MainActivity) MainActivity.context).aaa();((MainActivity) MainActivity.context).num;'안드로이드 > Android' 카테고리의 다른 글
| [Android] 앱 번들(Android App Bundle) 만들기 (2) | 2020.11.17 |
|---|---|
| [Android] 퍼미션 권한체크(테드퍼미션) (0) | 2020.11.11 |
| [Android] 다른 액티비티에서 환경설정(Preference) 사용하기 (0) | 2020.10.30 |
| [Android] 지문인식 구현하기 (0) | 2020.10.30 |
| [Android] SQLite DB 백업 및 복구 (0) | 2020.10.18 |
[Android] 다른 액티비티에서 환경설정(Preference) 사용하기
지문인식 설정

[Android] 지문인식 구현하기
지문인식 구현하기 1. AndroidManifest.xml 권한추가 2. gradle dependency추가 3. java코드 추가 1. AndroidManifest.xml 권한추가 2. gradle dependency추가 implementation 'androidx.biometric:biometric:1.0..
sseong66.tistory.com
위 게시글을 보면 지문인식을 MainActivity에서 구현을 했는데
환경설정에서 ON, OFF 했을 때 Main에서 동작을 켜고끄려면 SharedPreferences를 사용해서 SwitchPreference에 설정한 값을 불러와주시면 됩니다.
Preference 뷰는 간단하게 만들어봤습니다. SwitchPreference를 가져올 key값을 fingerprint로 설정했습니다.
MainActivity에서 SwitchPreference로 접근해보겠습니다.
<PreferenceCategory
android:title="보안 설정">
<SwitchPreference
android:key="fingerprint"
app:iconSpaceReserved="false"
android:defaultValue="false"
android:summaryOn="켜짐"
android:summaryOff="꺼짐"
android:title="지문인식"/>
</PreferenceCategory>
MainActivity에서 Preference에서 설정한 값이 저장된 SharedPreferences에 접근합니다.
SharedPreferences preferences = PreferenceManager.getDefaultSharedPreferences(this);
fingerprint에 해당하는 boolean값을 preferences.getBoolean으로 가져와서 원하는 설정을 해주시면 됩니다.
아래와 같이 해주시면 스위치ON일 때 지문인식이 실행되고, OFF일때 취소되게 됩니다.
if (preferences.getBoolean("fingerprint", false)){
biometricPrompt.authenticate(promptInfo);
}else {
biometricPrompt.cancelAuthentication();
}
'안드로이드 > Android' 카테고리의 다른 글
| [Android] 퍼미션 권한체크(테드퍼미션) (0) | 2020.11.11 |
|---|---|
| [Android] 다른 액티비티에 접근하기 (0) | 2020.11.01 |
| [Android] 지문인식 구현하기 (0) | 2020.10.30 |
| [Android] SQLite DB 백업 및 복구 (0) | 2020.10.18 |
| [Android] Date to String & String to Date (0) | 2020.09.17 |
[Android] 지문인식 구현하기
지문인식 구현하기

1. AndroidManifest.xml 권한추가
2. gradle dependency추가
3. java코드 추가
1. AndroidManifest.xml 권한추가
<!-- 지문인식 권한부여 -->
<uses-permission android:name="android.permission.USE_BIOMETRIC"/>
2. gradle dependency추가
implementation 'androidx.biometric:biometric:1.0.1'
3. java코드 추가
public class MainActivity extends AppCompatActivity {
private Executor executor;
private BiometricPrompt biometricPrompt;
private BiometricPrompt.PromptInfo promptInfo;
@Override
protected void onCreate(@Nullable Bundle savedInstanceState) {
super.onCreate(savedInstanceState);
setContentView(R.layout.activity_main);
executor = ContextCompat.getMainExecutor(this);
biometricPrompt = new BiometricPrompt(this, executor, new BiometricPrompt.AuthenticationCallback() {
@Override
public void onAuthenticationError(int errorCode, @NonNull CharSequence errString) {
super.onAuthenticationError(errorCode, errString);
Toast.makeText(getApplicationContext(), "인증에러!", Toast.LENGTH_SHORT).show();
}
@Override
public void onAuthenticationSucceeded(
@NonNull BiometricPrompt.AuthenticationResult result) {
super.onAuthenticationSucceeded(result);
Toast.makeText(getApplicationContext(), "인증성공!", Toast.LENGTH_SHORT).show();
}
@Override
public void onAuthenticationFailed() {
super.onAuthenticationFailed();
Toast.makeText(getApplicationContext(), "인증실패!", Toast.LENGTH_SHORT).show();
}
});
promptInfo = new BiometricPrompt.PromptInfo.Builder()
.setTitle("지문 인증")
.setNegativeButtonText("취소")
.setDeviceCredentialAllowed(false)
.build();
}
}지문인식을하기 위한 기본 설정은 완료했습니다.
마지막으로 실행시키기 위해서 아래코드를 원하는 동작에 입력해주시면 됩니다.
biometricPrompt.authenticate(promptInfo);취소하기 위해서는 cancelAuthentication()을 사용하시면 됩니다.
biometricPrompt.cancelAuthentication();
'안드로이드 > Android' 카테고리의 다른 글
| [Android] 다른 액티비티에 접근하기 (0) | 2020.11.01 |
|---|---|
| [Android] 다른 액티비티에서 환경설정(Preference) 사용하기 (0) | 2020.10.30 |
| [Android] SQLite DB 백업 및 복구 (0) | 2020.10.18 |
| [Android] Date to String & String to Date (0) | 2020.09.17 |
| [Android] 액션바에 Preferences 앱 설정화면 만들기 (0) | 2020.09.08 |
[Android] SQLite DB 백업 및 복구
SQLite 백업 및 복구
백업 및 복구를 하기 전에 storage에 접근하기 위한 permission 권한을 가지고 있어야 합니다.
AndroidManifest.xml에서 manifest태그 안에 읽기와 쓰기에 대한 권한을 부여해줍니다.
<uses-permission android:name="android.permission.WRITE_EXTERNAL_STORAGE"/>
<uses-permission android:name="android.permission.READ_EXTERNAL_STORAGE"/>
*백업*
앱 내부에 있는 파일을 스마트폰 저장공간(/Download)으로 복사하는 코드입니다.
getExternalStorageDirectory()는 /storage/emulated/0
getDataDirectory()는 /data
위치값을 가져옵니다.
FileChannel을 이용해서 파일을 복사해주고 close로 닫아주면 됩니다.
try {
File sd = Environment.getExternalStorageDirectory();
File data = Environment.getDataDirectory();
if (sd.canWrite()) {
File currentDB = new File(data, "/data/패키지명/databases/파일명");
File backupDB = new File(sd, "/Download/파일명");
FileChannel src = new FileInputStream(currentDB).getChannel();
FileChannel dst = new FileOutputStream(backupDB).getChannel();
dst.transferFrom(src, 0, src.size());
src.close();
dst.close();
Snackbar.make(getView(), "백업이 완료되었습니다.", Snackbar.LENGTH_SHORT).show();
}
} catch (Exception e) {
Snackbar.make(getView(), "백업이 실패되었습니다.", Snackbar.LENGTH_SHORT).show();
}
*복원*
백업과 반대로 스마트폰 저장공간에 있는 파일을 앱 내부 공간으로 복사합니다.
try {
File sd = Environment.getExternalStorageDirectory();
File data = Environment.getDataDirectory();
if (sd.canWrite()) {
File currentDB = new File(sd, "/Download/DB파일");
File restoreDB = new File(data, "/data/패키지명/databases/DB파일");
FileChannel src = new FileInputStream(currentDB).getChannel();
FileChannel dst = new FileOutputStream(restoreDB).getChannel();
dst.transferFrom(src, 0, src.size());
src.close();
dst.close();
Snackbar.make(getView(), "복구가 완료되었습니다.", Snackbar.LENGTH_SHORT).show();
}
} catch (Exception e) {
Snackbar.make(getView(), "복구에 실패하였습니다.", Snackbar.LENGTH_SHORT).show();
}
※ 추가정보
- 파일 복사가 아닌 파일 이동의 경우 currentDB.delete()로 제거하면 됩니다.
try문에 진입하지 않고 catch로 넘어갈 경우
- catch에 어떤부분이 문제가 생겼는지 Log로 확인하면 됩니다.
-실행했을 때 제대로 실행되지 않고 open failed: EACCES (Permission denied)라고 예외처리가 되면 접근권한이 없으므로
manifest에 퍼미션 추가해주셔야합니다.
manifest - application 태그 안에 android:requestLegacyExternalStorage="true"를 작성하면 정상적으로 접근가능합니다.
try문은 진입했으나 if문을 들어가지 않을 경우
- sd.canWrite가 false를 반환하고 있을겁니다.
이 경우에는 앱에서 저장공간 액세스 권한이 없으므로 "설정-애플리케이션-앱-권한"에 들어가서 액세스 허용을 시켜줘야 합니다.
(퍼미션체크 설정: sseong66.tistory.com/64 )
'안드로이드 > Android' 카테고리의 다른 글
| [Android] 다른 액티비티에서 환경설정(Preference) 사용하기 (0) | 2020.10.30 |
|---|---|
| [Android] 지문인식 구현하기 (0) | 2020.10.30 |
| [Android] Date to String & String to Date (0) | 2020.09.17 |
| [Android] 액션바에 Preferences 앱 설정화면 만들기 (0) | 2020.09.08 |
| [Android] Intent로 화면 이동 및 데이터 전달 (0) | 2020.09.03 |
[Android] Date to String & String to Date
Date to String
&
String to Date
변환하기
Date to String
- Calendar 객체를 생성하여 현재 날짜와 시간정보를 가져옵니다.
Calendar calendar = Calendar.getInstance();- 원하는 Date 형식을 지정.
SimpleDateFormat dateFormat = new SimpleDateFormat("yyyyMMdd");- 가져온 정보를 format 후 String으로 저장.
String date = dateFormat.format(calendar.getTime());String to Date
- String 타입으로 되어있는 날짜값이 어떤값인지 알기 위해서 SimpleDateFormat으로 맞춰줍니다.
그리고 parse를 이용해서 Date 변수에 담아주면 됩니다.
( ※ parse는 try-catch문 안에서 사용하지 않을 경우 에러가 발생합니다. )
Date parse_date = null;
String date = "20200101";
SimpleDateFormat dateFormat1 = new SimpleDateFormat("yyyyMMdd");
try {
parse_date = dateFormat1.parse(date);
}catch (Exception e){ e.printStackTrace(); }
'안드로이드 > Android' 카테고리의 다른 글
| [Android] 지문인식 구현하기 (0) | 2020.10.30 |
|---|---|
| [Android] SQLite DB 백업 및 복구 (0) | 2020.10.18 |
| [Android] 액션바에 Preferences 앱 설정화면 만들기 (0) | 2020.09.08 |
| [Android] Intent로 화면 이동 및 데이터 전달 (0) | 2020.09.03 |
| [Android] 테두리 설정하기 (0) | 2020.09.01 |
[Android] 액션바에 Preferences 앱 설정화면 만들기
Preferences 앱 설정화면
with PreferenceFragmentCompat
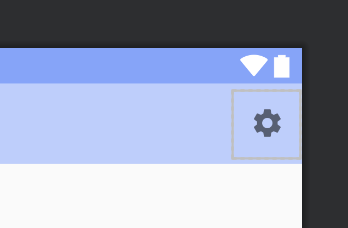
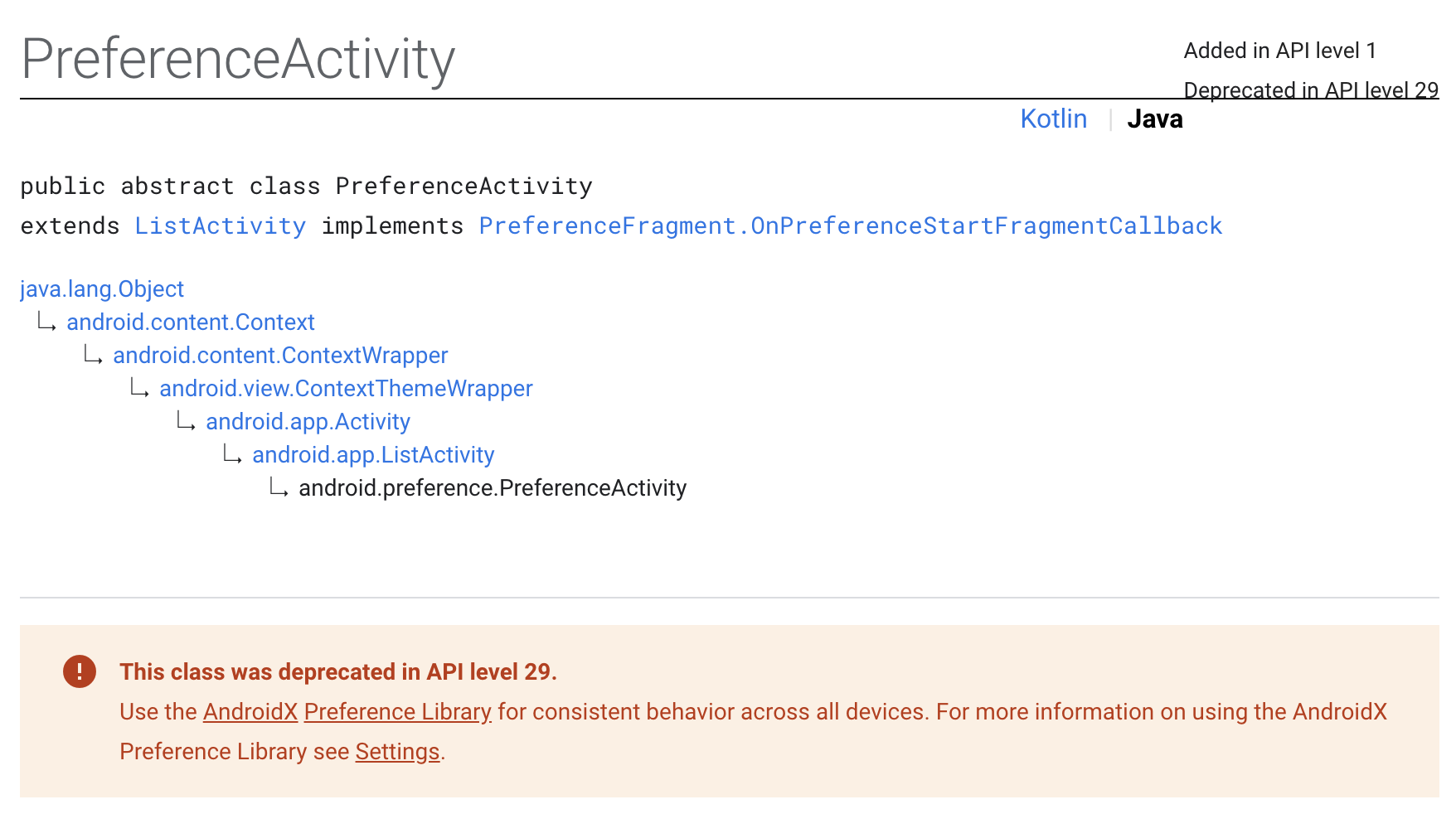
PreferenceActivity를 사용하려고 했는데 API 29부터는 deprecated 되기 때문에 대안으로
PreferenceFragmentCompat을 이용해서 사용할 수 있습니다.
PreferenceFragmentCompat은 Activity가 아니라서 AndroidManifest에 등록이 되지 않습니다.
해결방법은 AppCompatActivity를 상속한 레이아웃을 만들어서 android:name으로 클래스를 선언해주시면 됩니다.
∨ gradle 추가
∨ Toolbar 생성 및 설정
∨ menu 생성
∨ onCreateOptionsMenu, onOptionItemSelected 메서드 오버라이드
∨ res/xml/user_preference.xml 파일생성 & PreferenceFragmentCompat 상속받은 UserPreferences 클래스 생성
∨ res/layout/preferences.xml 파일생성 & AppCompatActivity 상속받은 PreferencesActivity 클래스 생성
∨ manifest.xml에 해당 Activity 추가
∨
implementation 'androidx.preference:preference:1.1.0'gradle에 preference 추가.
∨
<androidx.appcompat.widget.Toolbar
android:id="@+id/toolbar"
android:layout_width="match_parent"
android:layout_height="wrap_content"/>
// 툴바 설정
Toolbar toolbar = findViewById(R.id.toolbar);
setSupportActionBar(toolbar);xml에 Toolbar 추가하고 java파일에 설정.
∨

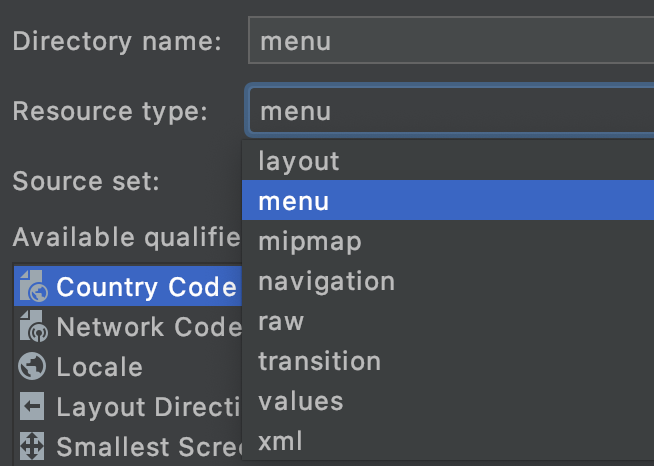
res 우클릭 - New - Android Resource Directory에서 menu 폴더를 생성해줍니다.
생성한 menu폴더 우클릭 - New - Menu Resource File로 원하는 이름으로 메뉴 xml 파일을 생성해주세요.
∨
menu_main.xml
<?xml version="1.0" encoding="utf-8"?>
<menu xmlns:android="http://schemas.android.com/apk/res/android"
xmlns:app="http://schemas.android.com/apk/res-auto">
<item
android:id="@+id/action_settings"
android:title="settings"
android:icon="@drawable/ic_baseline_settings_24"
app:showAsAction="always"/>
</menu>생성한 menu파일에 추가하려는 버튼을 item으로 추가시킵니다.
app:showAsAction은 액션바에 바로 보이게하거나 버튼을 눌렀을 때 보이게하도록 설정할 수 있습니다.
∨
@Override
public boolean onCreateOptionsMenu(Menu menu) {
getMenuInflater().inflate(R.menu.menu_main, menu);
return true;
}
@Override
public boolean onOptionsItemSelected(@NonNull MenuItem item) {
switch (item.getItemId()){
case R.id.action_settings:
startActivity(new Intent(this, PreferencesActivity.class));
break;
}
return super.onOptionsItemSelected(item);
}onCreateOptionMenu와 onOPtionsItemSelected를 오버라이드 해줍니다.
onCreateOptionMenu로 액션바에 메뉴를 추가하고,
onOptionsItemSelected로 해당 버튼을 클릭했을 때 수행할 코드를 작성시켜줍니다.
버튼이 하나일 경우에는 if로 간단하게 하셔도 됩니다. 여러개일 경우에는 위와 같이 switch case로 하시면 됩니다.
∨
UserPreferences.java
public class UserPreferences extends PreferenceFragmentCompat {
@Override
public void onCreatePreferences(Bundle savedInstanceState, String rootKey) {
setPreferencesFromResource(R.xml.user_preferences, rootKey);
}
}PreferenceFragmentCompat을 상속한 클래스를 생성합니다.
user_preferences.xml
<?xml version="1.0" encoding="utf-8"?>
<PreferenceScreen xmlns:app="http://schemas.android.com/apk/res-auto">
<PreferenceCategory
app:key="notifications_category"
app:title="Notifications">
<SwitchPreferenceCompat
app:key="notifications"
app:title="알림"/>
<CheckBoxPreference
app:title="체크박스"/>
</PreferenceCategory>
<PreferenceCategory
app:key="help_category"
app:title="Help">
<Preference
app:key="feedback"
app:summary="Report technical issues or suggest new features"
app:title="Send feedback"/>
</PreferenceCategory>
</PreferenceScreen>res 우클릭 - New - Android Resource Directory로 xml 폴더 생성.
xml 폴더 우클릭해서 root element를 PreferenceScreen로 해서 xml파일을 생성.
스위치, 체크박스 등 설정이 가능하고, 카테고리로 지정해서 묶을수도 있습니다.
∨
PreferencesActivity.java
public class PreferencesActivity extends AppCompatActivity {
@Override
protected void onCreate(@Nullable Bundle savedInstanceState) {
super.onCreate(savedInstanceState);
setContentView(R.layout.preferences);
}
}AppCompatActivity를 상속한 클래스를 생성합니다.
preferences.xml
<?xml version="1.0" encoding="utf-8"?>
<FrameLayout
xmlns:android="http://schemas.android.com/apk/res/android"
android:layout_width="match_parent"
android:layout_height="match_parent">
<fragment
android:id="@+id/settings_container"
android:layout_width="match_parent"
android:layout_height="match_parent"
android:name="클래스명"/>
</FrameLayout>res/layout에 xml파일을 생성합니다.
FrameLayout에 fragment를 만들고 android:name에 PreferenceFragmentCompat을 상속받은 클래스명을 입력해주시면 됩니다.
(settings_container로 id 설정 안해주시면 에러 발생합니다.)
∨
<activity android:name=".PreferencesActivity"/>manifest에 activity를 추가해줍니다. AppCompatActivity가 상속된!
preferences 파일이 여러개여서 혼동이 올 수 있으니 유의하세요.
'안드로이드 > Android' 카테고리의 다른 글
| [Android] SQLite DB 백업 및 복구 (0) | 2020.10.18 |
|---|---|
| [Android] Date to String & String to Date (0) | 2020.09.17 |
| [Android] Intent로 화면 이동 및 데이터 전달 (0) | 2020.09.03 |
| [Android] 테두리 설정하기 (0) | 2020.09.01 |
| [Android] 키보드에 UI가 가려질 경우 adjustResize (0) | 2020.08.29 |
[Android] Intent로 화면 이동 및 데이터 전달
Intent로 화면 전환, 데이터 전달
다른 액티비티로 이동을 하거나, 데이터 전달을 하려고 경우에 Intent를 사용하면 됩니다.
1. 화면 이동
button.setOnClickListener(new View.OnClickListener() {
@Override
public void onClick(View view) {
Intent intent = new Intent(getBaseContext(), NextActivity.class);
startActivity(intent);
}
});위는 버튼을 눌렀을 때 다른 Activity로 이동하는 액티비티입니다.
Intent 생성 후 new Intent 안에 첫 번째 인자(현재Activity의 content), 두 번째 인자(이동하려는 Activity.class)로 작성해주시면 됩니다.
그리고 startActivity에 intent를 담아 실행시켜주시면 해당버튼을 클릭했을 때 원하는 Activity로 이동할 수 있습니다.
2. 데이터 전달
- 데이터 전달
button.setOnClickListener(new View.OnClickListener() {
@Override
public void onClick(View view) {
Intent intent = new Intent(getBaseContext(), NextActivity.class);
intent.putExtra("name", "chocolate");
intent.putExtra("amount", 20);
startActivity(intent);
}
});화면 이동 코드에서 putExtra만 추가해주면 됩니다.
putExtra 첫 번째 인자에는 키값을 원하는 String값으로 설정해주고, 두 번째 인자에는 전달할 값을 적어줍니다.
- 데이터 수신
Intent intent = getIntent();
String name = intent.getExtra().getString("name");
String amount = intent.getExtra().getInt("amount");전달된 데이터를 받을 때는 getIntent()로 받아옵니다.
String의 경우에는 intent.getExtra().getString("키값");
int의 경우에는 intent.getExtra().getInt("키값"); 으로 값을 받아와 변수에 담아주면 됩니다.
'안드로이드 > Android' 카테고리의 다른 글
| [Android] Date to String & String to Date (0) | 2020.09.17 |
|---|---|
| [Android] 액션바에 Preferences 앱 설정화면 만들기 (0) | 2020.09.08 |
| [Android] 테두리 설정하기 (0) | 2020.09.01 |
| [Android] 키보드에 UI가 가려질 경우 adjustResize (0) | 2020.08.29 |
| [Android] Handler를 이용한 딜레이 (0) | 2020.08.03 |